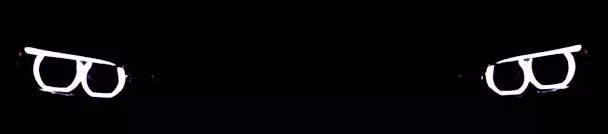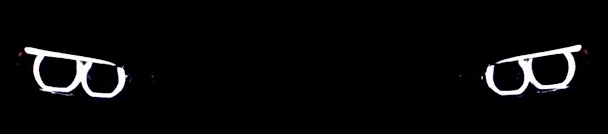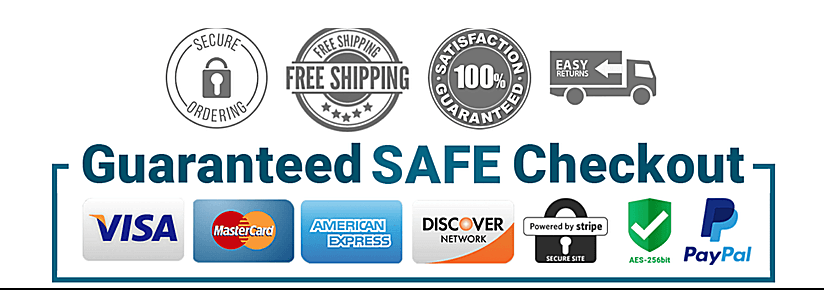Diagnostic Software Instruction
DOWNLOAD and INSTALLATION INSTRUCTION
The link attached in your downloaded pdf file should be copied and pasted into your download manager.
PLEASE don't click it directly from the pdf file!
- If you use the browser to download files(not recommended) download files as a "standard download", NOT a ZIP format
- Because the server contains large files, please use e.g JDownloader or Megasync.
- Note: this is only our friendly tip, it may not work for everyone and you must purchase a paid account as a description in Terms of Sales which you agreed BEFORE your purchase.
- Mega offers a free account 20GB but with bandwidth restriction..To avoid errors related to misnamed folders, directory, files and similar unexpected errors, it is strongly recommended that you do not download files directly from mega to your laptop. First transfer the files to your mega account, then create your own download link!
- The free version from Mega now has a download limit. You can use a VPN to keep changing your IP and use mega sync to download from your account. You have to exit and reopen the mega client after changing IP each time. Your bandwidth limit is due to your 100% grant to the downloader (so you do not have any available bandwidth yourself).
- Tip: to download from Mega use jDownloader or Megasync with free-account will continue after a break! Please be patient!
- To keep file structure use ONLY Megasync!
- Creating a free account, prevent your link from expiration!
- Please login to your account via the web client and go to "My Account" - "Settings" - "Transfer Settings" - adjust it to not 100% as shown.
- If you have a limit to downloading (changing IP can resolve such an issue)
- To avoid errors! Please do not allow any extract files of "JDownloader”! (Switching off in the settings before starting the download). Do it yourself after download it.
- In the setting JDownloader, create your account from the mega server.
- The link should be copied and pasted into your download manager.
- If you have still trouble with the download files from the server and the instruction is not understandable for you. We have you a possibility to resolve such an issue. We can offer "Download Support".
- The software has been tested regarding viruses - Trojans or similar malicious programs. Please turn off antivirus because some antivirus programs detect the file as a virus if you have susceptible applications (eg.AiCoder). Mega-Server does NOT allow placing infected files.
- Your laptop should be not used for daily use; diagnostic programs don't need an antivirus program. Be aware; some programs will not work if your antivirus removes installation files detected as the virus. A good practice is to use Windows Defender but not in every case, the message about virus detection area. False-positive! To avoid errors, installation of programs should be performed on a clean, genuine operating system.
Installation Support "7 DVD's Set" Customers
- Please note: " Installation Support" is for correctly installing programs! Not for help, how to download files from the server! Or how to correctly install the interface. You should receive installation instructions from your interface supplier.
- Installation support applies only and exclusively for INPA, NCS Expert, and Ediabas program!
- Some programs require update additionally paid files e.g. SP-Daten for Tools32, Winkfp.
- For a short time before the start of the scheduled session, you will receive an invitation to the free "ZOHO" program.
- The allowable delay for scheduled session 10 minutes.
- All antivirus programs must be turned off. It is not possible to use an antivirus program and diagnostic programs at the same time.
- Make sure that your Windows is up to date.
- Please note! installation support is valid until one week after purchase.
- Unfortunately, we do not provide any support (installation and similar) for the E-Sys, ETK, WinkFP, Carly, Tools32, TIS, DIS program.
Additional information for ISTA-P Users:
- Please be aware "Installation Support" includes installations of the basic program, doesn't include available updates.or additional tools such a programming and similar things.
Minimum Hardware Requirements ISTA+
- Processor (CPU): Intel Pentium 2.6 GHz, Core Duo 2.6 GHz
- Memory (RAM): 4 GB
- ISTA+: 25 GB Installation + > 2 GB free space to run (Diagnostics Only).
- Additional ~ 100 GB SDP & ICOM to program (Excludes E-series)
- Windows 10 v1903 or higher
Minimum Hardware Requirements ISTA-P
- Processor (CPU): Intel Pentium 2.6 GHz, Core Duo 2.6 GHz
- Memory (RAM): 4 GB
- Hard drive (HDD): 80 GB free space on Drive C:/
- All files must be downloaded from the server in ONE PLACE on drive C:/!
- Your OS must be in the German or English language.
- If you do not follow these instructions, it will not be possible to install programs on your laptop.
- Please Note: We regret that we are not trained mechanics or a BMW specialist, and we are unable to answer ‘how do I…..?’ Therefore, we do not provide technical support.
ONLINE INSTALLATION SUPPORT
- According to the product description as well as the Terms and Conditions that you agreed upon prior to purchase, Payment for making an appointment is mandatory, regardless if you bought a program with the online installation support in advance. Unfortunately, there is no other way to pay for online installation support other than by credit card. Our supplier has no other option. The surcharge for the 10to8 provider is three euros.
- Option "Additional Support", when your purchase didn't have installation support included.
Option "Paid", when your purchase has installation support included. As we do not provide service fixing old installation, make sure your old installation is removed completely from the disc if you had one. Make sure your system meets ALL requirements described in manual, to avoid interrupt session without warning! - For a short time before the start of the scheduled session, you will receive an invitation to the free "ZOHO" program.
- The allowable delay for scheduled session 10 minutes.
- All antivirus programs must be turned off. It is not possible to use an antivirus program and diagnostic programs at the same time.
- Make sure that your Windows is up to date.
Quick Installation Guide
1.Folder called "Free Gift Install BST First, No Support!"
Install files called "bmw_standard_tools_installer_v2.12.1.exe"
INPA and all additional programs such as NCS Expert and so
on will be installed on your laptop!
From the EC-APPS folder,
You can create shortcuts to other programs that interest you.
2.Folder called "Launcher Solution" Install VM and files called
"E-sys_on_VM_Ready_To_Use.zip" E-SYS Program will be
installed on your laptop!
INPA manual installation for experts only
- Extract "BMW Standard Tool" with WinRAR.
- Run program. (64bit system users right mouse click and choose troubleshoot compatibility.
- Extract folder "INPA F_xx_v2", copy files from Inpa folder and paste(replace old files) to the folder EC -APPS-INPA.
- Do the same with the folder called "Ediabas": copy files from the folder "INPA F_xx_v2" and paste to drive C:/ (replace files with old Ediabas folder).
- Vor der Installation AntiVirus und Firewall muss abschalten werden!
- That's all, your INPA program is ready to use!
For the beginner
- Use INPA AUTO-INSTALLER From the folder called "INPA Auto Installer+ Free Gift Install BST First, No Support!"
- it does not matter which version you want to install. All versions work without problems. Remember, this a Software Collection with various versions of programs.
- Please use BMW Standard-Tools 2.12 as a basis and install it if you have Win 7-8-10 64bit!
Install all programs on your C: / drive, not on the desktop!
- All folders must be moved to the C: / drive. To avoid errors "A-LZH Archive not found"
BMW Standart Tools Installer
- All files BMW Standard Tools Installer will be unzipped to C:/EC -APPS
- Compatible with Windows 10 64 bit
Right-click the program file, select Troubleshoot Compatibility
Select Try recommended setting
Select Test the program
Second method:
- Right-click the program file, select Properties - Compatibility
NCS Expert
- Extract files called NCS Expert with WinRar.(German or English)
- Copy folder and paste to drive C:/ (replace old NCS Expert files ).
- Go to folder "Ediabas" and run "Ediabas Konfigurator" choose your interface.
- That's all, and your NCS Expert program is ready to use!
BMW Standart Tools Installer
- All files BMW Standard Tools Installer will be unzipped to C:/EC -APPS
- Compatible with Windows 10 64 bit
Right-click the program file, select Troubleshoot Compatibility
Select Try recommended setting
Select Test the program
Second method:
- Right-click the program file, select Properties - Compatibility
INPA Change Language:
C:/INPA- EC-APPS-INPA-CFGDAT-INPA (open in Notepad)
Change Variant and Language from "DEUTSCH" to "ENGLISCH"
- Please Note: Because INPA includes latest SP-Daten ONLY menu is in the English language.
- Use Ediabas-Konfigurator to choose the right interface.
Passwords for unzip Archives:
- For DIS V44_V57: Dealirio (unzip just once ! run .exe!)
- BMWAiCoder: cacaculopedopis
- SSS Progman: DONT HAVE PASSWORD! (Mount ISO file and run exe, Don't unzip files!)
- Navcoder: kkkkk
Many people have an aftermarket interface which is not suitable for the car.
Any version of Inpa works excellent with all Windows version 32 or 64 bit. If you have done installation according to instruction and Inpa not works correctly, that means your interface is wrong, not program Inpa! Make sure pin 7 and pin 8 is bridged in your interface and have the latest FT232RL chipset.
- DIS V44 AND V57 16''
- If you have IBM ...and come error 250 here is a solution: Uninstall all and reduce the RAM to 256 physically in a native install. After that, it worked like a charm.
- DIS Fault 250
- DIS Native Installation
- Unfortunately, This is a problem that came with IBM laptops mentioned above procedure should resolve the issue.
ISTA+
Please read carefully step by step instruction manual attached on the server called "Guide to install ISTA.pdf"
BMW_ISTAP_3.7. xxx And onwards
- Install Ediabas Patched, Java, vcredist 2010, vcredist 2013, vs90_piaredist, all net framework and ALL necessary tools. (folder tools)
- ISTA-P must be installed on drive C:/ only! (Don't try to Unzip files! Just start .exe)
- Install Networktool.exe, for K-DCAN cable. For ICOM don't need.
- Restart PC.
- Run BMW_ISPI_ISTA-P_SYS_3.71.0.000.exe
- To run ISTA-P always use BMW ISTA-P Loader (activation in a text file) from Tools folder. On the server has been placed 3 different Loaders,
- ISTA-P Loader v6.6 For ICOM and ISTA-P Loader v6.1 For D-CAN Interface. And new ISTA-P Loader v6.4 version
- In Loader choose language, resolution, expert mode options and other features
- Expert Mode password: istap
- Ignore the message regarding screen resolution.
UPDATE
- To install correctly, be sure don't change any of the original installation files already exists (to put Expert Mode for example). If you have modified any file, will not be installed and will fail. All files in the current install version must be original. This is imperative to upgrade to the new version.
- Any possible updates must be installed sequentially cannot skip to the latest update.
- Put in the same folder and location all the files. (.exe Files) AND (.istap Files which are unzipped.)
- Run EXE or MSI.
- Make sure your system meets the minimum requirement.
- Make sure to:
- Turn off Windows Firewall Service
- Run program as an Administrator
- Those two things will eliminate many errors
Important
In the original installation is missing BMW.Taurus.WsmProvider.AgentBackend.dll in
"ISTA-P\BMW\Environment\Wsm"
Loader 6.4 fix it by copying this dll in the folder. Loader 6.3 and lower not. You need to change in ISTA-P application.xml
68.0.800 to 3.68.0.800. Open the file with a notepad. Now you can use loader lower than the 6.4 version
If you use loader 6.4 as first, you do nothing and it works, and also with older loaders because loader 6.4 makes the missing file
BMW.Taurus.WsmProvider.AgentBackend.dll in "ISTA-P\BMW\Environment\Wsm
After that, you can run all older loaders.....
ICOM, ICOM A1 and Common ICOM A2 Firmware Update
Steps and Note:
- Use Network cable to connect ICOM (ICOM A1 or Common version ICOM A2) with a computer, charge ICOM (ICOM A1 or Common version ICOM A2) with 12V power adapter or connect ICOM with the BMW vehicle.
- Open IE Internet Explorer, browse http://169.254.92.38:60080/, log in with username/password: root/NZY11502.
- Click "Update Firmware", you will see ICOM firmware version information.
- Choose file "ICOM-BootImage-xx-xx-xx.bin", set image type to SYSTEM, click "Send the file".
- When it pops up "Write the image file to the flash?", Click "Yes", then ICOM indicator light will turn red.
- When it pops up "The SYSTEM IMAGE update was successful", click "Update Firmware".
- Choose "ICOM-ApplicationImage-xx-xx-xx.bin", set image type to APPLICATION, click "Send the file", it will take several minutes since the archive is a little bit large.
- When it pops up "Write the image file to the flash?", Click "Yes", then the ICOM indicator light will turn red for the second times.
- When it finishes upgrading, click "reboot" to restart the computer.
Important Note:
- Setting up your computer to obtain an IP address automatically
- Firstly choose the smaller file "ICOM-BootImage-xx-xx-xx.bin" , then set image type to SYSTEM; Secondly, choose the bigger file "ICOM-ApplicationImage-xx-xx-xx.bin", then set image type to APPLICATION.
- You can update the ICOM firmware via the ISTA-D Connection Manager.
- IP: 169.254.33.45:60080
- PW: NZY1150263 for Icom A2
In the last ICOM Firmware, BMW has decided to close ssh, if you do not have the private key, also they have added RSA signed firmware, which means you cannot downgrade to an older firmware version because they are not signed.
On the server are 3 files:-
Use this if you *have* already upgraded to 03-15-02
ICOM_Restore.bin - a custom restore image which will restore to the latest firmware but unprotected.
Use the files below, if you have *not* already updated to 03-15-02
ICOM-BootImage-01-26-00c.bin - this contains the *FIX* for ssh.
ICOM-ApplicationImage-01-41-02c.bin - this contains a patch to bypass the need for signed firmware.
No other aspects of the firmware have been changed and it is 100% safe to use as the original firmware.
Check folder called " Tools" where has been attached helpful info.
E-sys Program
Unfortunately, according to Terms of Sale, we do not support the E-sys program at all.
Everything that you need to start program has been attached in the folder called " launcher solution" E-sys on VM ready to use!
And on the BLOG page:
https://www.diagnose-software.com/post/installation-bmw-e-sys
SP-DATEN
- Updating of new SP-Daten files can be a pain. A lot of copy, paste and adjusting files. Manually and/or with Total Commander.
- This tool will automatically update your Daten files for you. Only replacing the files that require replacing and skipping the files that don’t. Very easy!!
- MSCOMCTL Error Fix:
- For those who get an MSCOMCTL.OCX error… Please download the MSCOMCTL Error Fix.zip and follow the instructions
- First, we need to set our default folders for NCSExpert, WinKFP, and EDIABAS.
- Once all the folders are set we can now proceed to update our SP Daten. Doing this by selecting the “Select SP-source” button and then select the folder with the new SP Daten. I always like to start with the earliest model which is E36.
- The path should look something like mine in the screenshot.
- Now that we have set our SPDaten path we can now select the “Update SP-Daten” button.
- Only all NEWER files will be copied from:
…\SP-DATEN-Exx\ECU –> …\EDIABAS\ECU
…\SP-DATEN-Exx\SGDAT –> …\EC-APPS\NFS\SGDAT
…\SP-DATEN-Exx\SGDAT –> …\NCSEXPER\SGDAT
…\SP-DATEN-Exx\DATEN –> …\NCSEXPER\DATEN\Exx
Also, update of files in …\NCSEXPER\DATEN
- You will notice the files that have been replaced will display update –> **.** and the ones that did not require updating will display remain –> **.**
- In my case, as displayed in the image below all will show remain because I have already updated them.
- Now repeat the same steps for WinKFP…
- Select the “Update WinKFP” button, and all folders will be copied and replaced from:…\SP-DATEN-Exx\DATA –> …\EC-APPS\NFS\DATA
- also update of SGIDC.AS2 in …\EC-APPS\NFS\DATA\GDATEN to adjust the “long lines.”
- Backup’s of all folders are saved as …\name_date_time
- Once completed… repeat the same steps for all base models so from E36 to E89. Now you have successfully updated your NCSExpert and WinKFP with latest SP-Daten files.
BMW and MINI have registered trademarks of Bayerische Motoren Werke AG
bimmer-diag.com is not affiliated with BMW AG in
any way and is not authorised by BMW AG to act as an official distributor or representative.
This website is not affiliated with BMW AG in any way, and should not be confused with the websites
of BMW AG, BMW M GmbH
All trademarks and registered trademarks are the property of their respective owners.
This website uses cookies.
©2024 by Diagnostic Software
DISCOUNT CODE "First_Order"
Use discount code:"First_Order"at Checkout
-
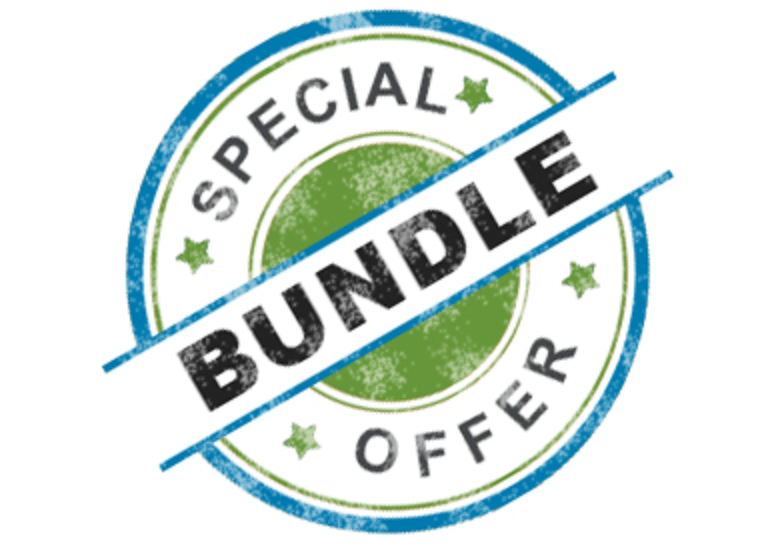
Slide title
Write your caption hereButton -
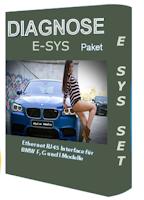
Slide title
Write your caption hereButton -
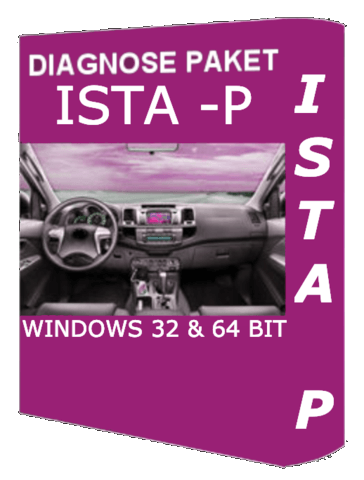
Slide title
Write your caption hereButton -
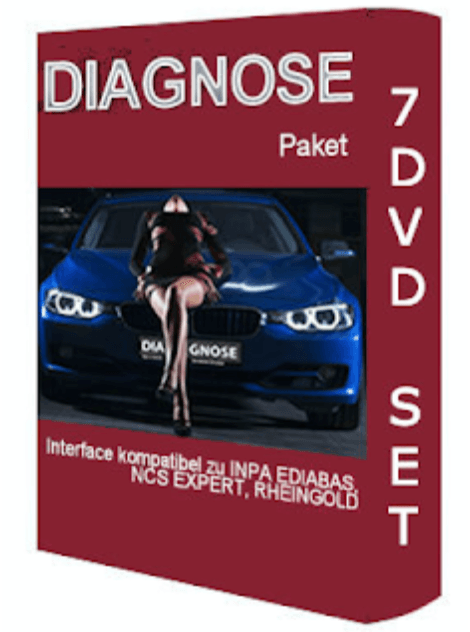
Slide title
Write your caption hereButton -

Slide title
Write your caption hereButton -

Slide title
Write your caption hereButton -

Slide title
Write your caption hereButton -

Slide title
Write your caption hereButton -

Slide title
Write your caption hereButton -
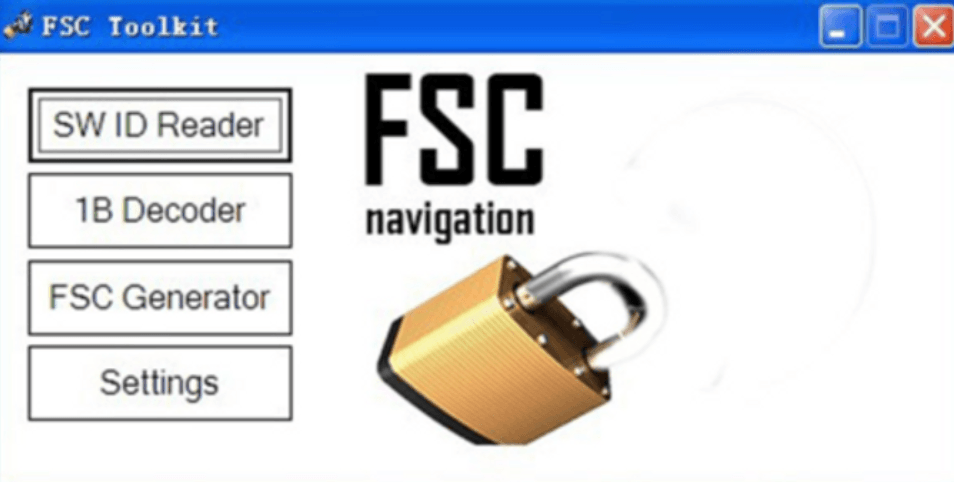
Slide title
Write your caption hereButton -
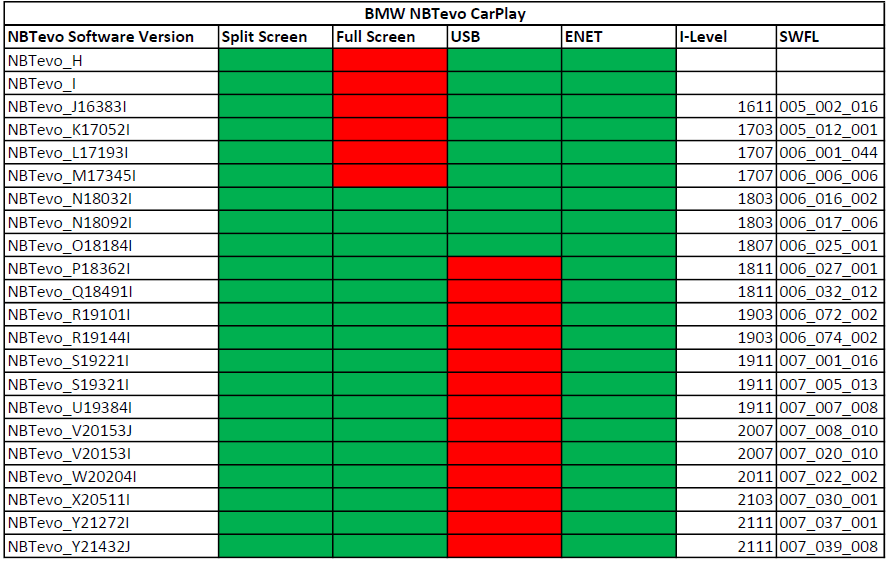
Slide title
Write your caption hereButton -
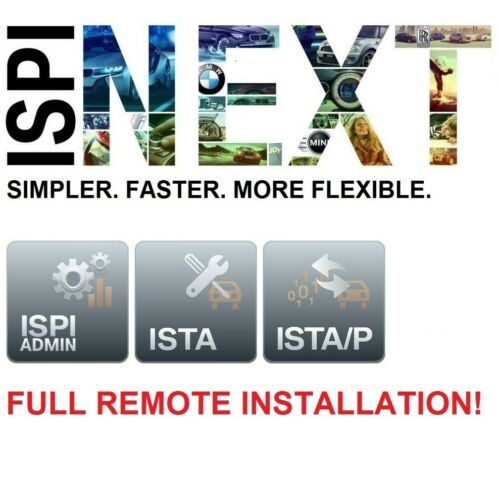
Slide title
Write your caption hereButton -

Slide title
Write your caption hereButton -
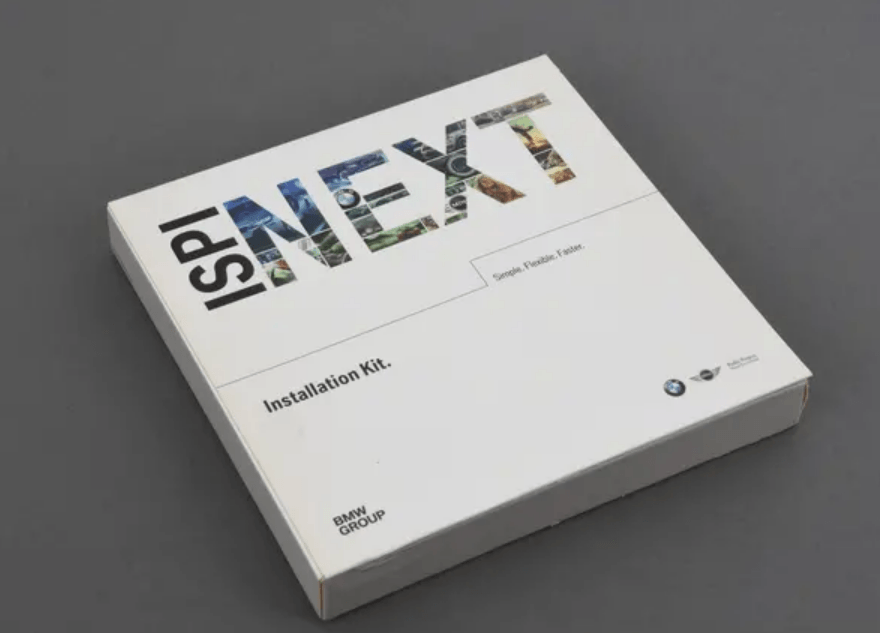
Slide title
Write your caption hereButton -
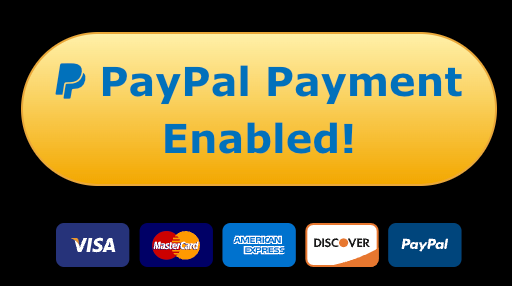
Slide title
Write your caption hereButton -

Slide title
Write your caption hereButton -
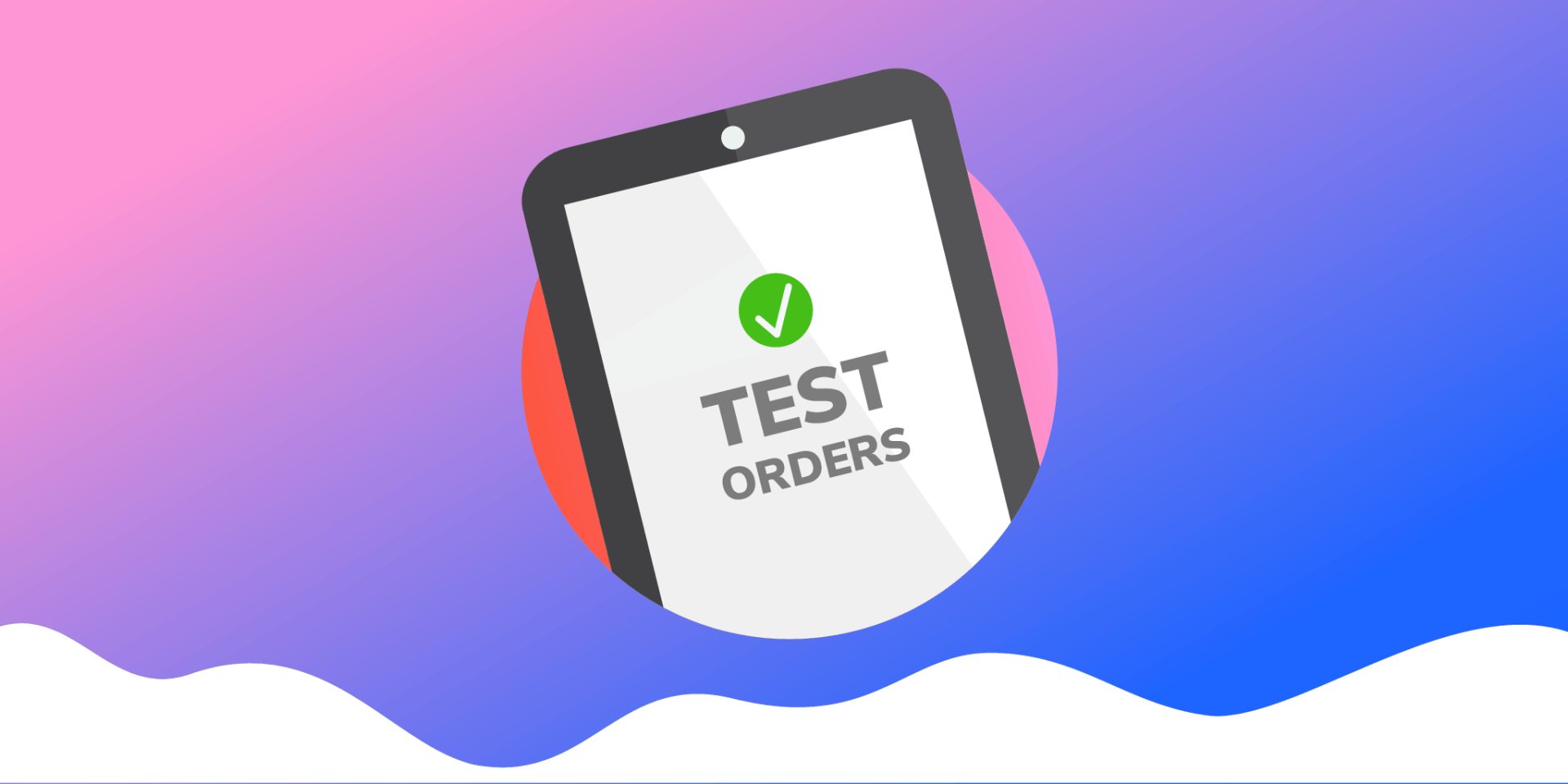
Slide title
Write your caption hereButton -
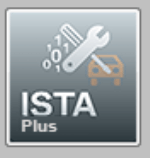
Slide title
Write your caption hereButton -

Slide title
Write your caption hereButton -
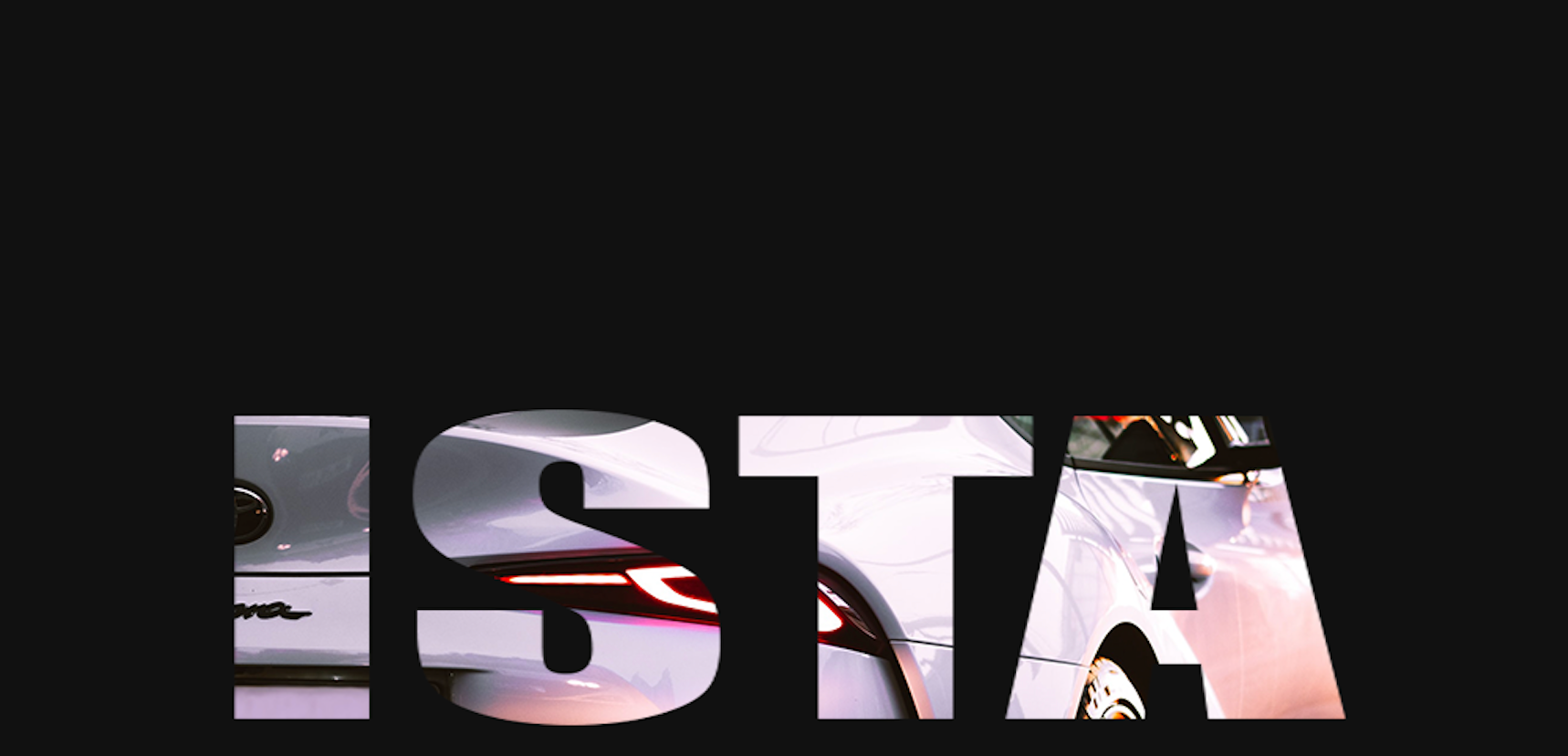
Slide title
Write your caption hereButton
With us, it's shopping fast, convenient and safe!
Save time
Save your time surfing around the web.
Here you can find everything that you need. Virus-free files are located on a high-speed secure server.
Easy payment
Hassle-free payment through
Debit Credit Card,
Crypto Payment
No extra cost
No shipping fee
Friendly support
Our support team is here to ensure that things run smoothly. You'll always find the help you need.
Always up to date programs
And....
Our programs help you better understand the error code and suggest what kind of fixing is needed.
Worldwide free 24/7 electronic delivery
Immediately access to the server after payment